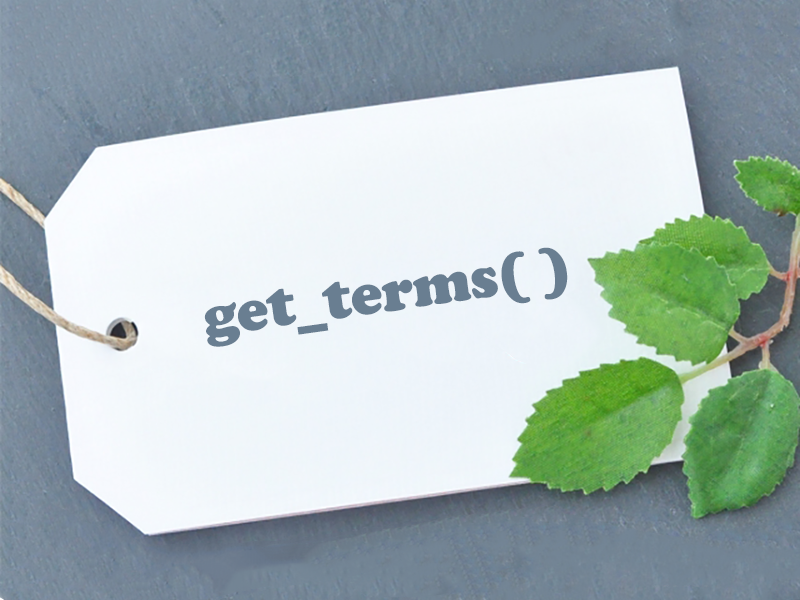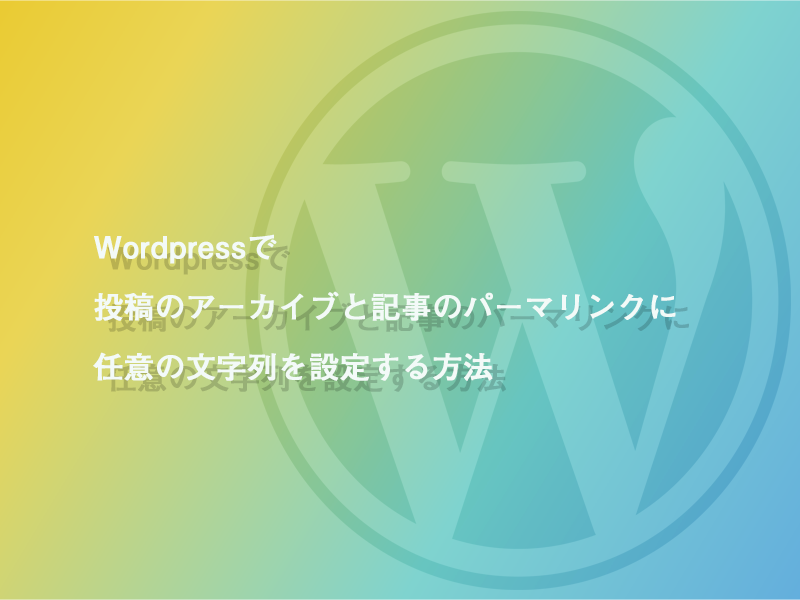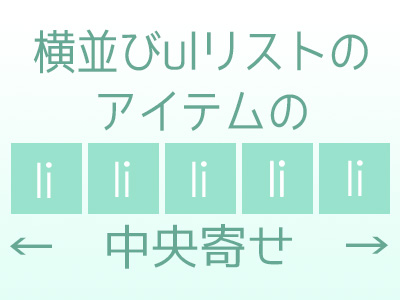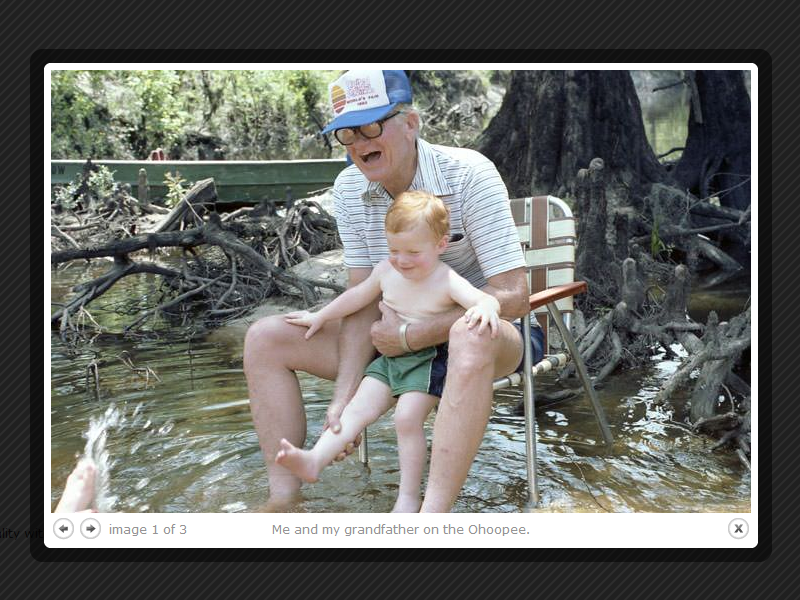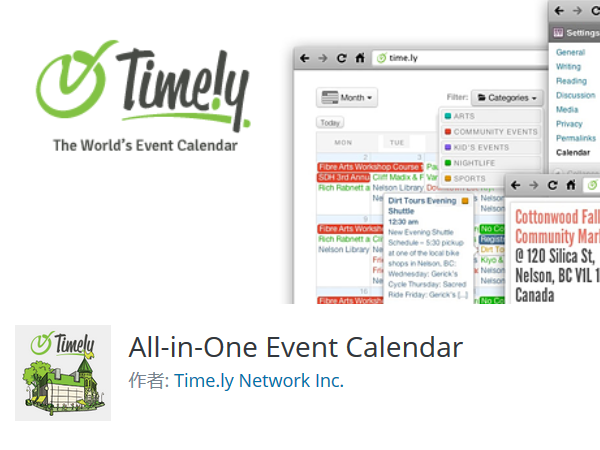
Wordpressのプラグインで、カレンダーや予定を管理したい時便利なプラグインが、「All_in_One Event Calendar」です。
今回は、All_in_One Event Calendar で作成した予定にアクセスしたときのURLを変更する方法を紹介します。
All_in_One Event Calendar のパーマリンクを変更する方法
All_in_One Event Calendar では、「ai1ec_event」というカスタム投稿タイプを作成し利用しています。
基本的な使い方では、
- 固定ページを作成
- プラグインをインストール
- プラグインの設定でカレンダーを表示する固定ページを選択
上記の通りにすると、固定ページ上にカレンダーを表示できます。
そして、作成された予定は
http://設置URL/event/投稿ID
などでアクセスできます。http://設置URL/event/以降のパーマリンクについては管理画面の設定→パーマリンク設定で変更することが可能です。
複数のカスタム投稿タイプを使用しているときは、カスタム投稿タイプごとにパーマリンクを変更できるプラグイン『Custom Post Type Permalinks』がオススメです。
All_in_One Event Calendar の rewriteスラッグを変更する方法
上記の方法はhttp://設置URL/event/以降のURLを変更する時のやり方でしたが、http://設置URL/event/の「event」部分を変更する方法がなかなか見つからず苦心しました。
カスタム投稿タイプでアクセス時のURLを変更する時はrewriteスラッグを設定すればいいというのを知っていたので、All_in_One Event Calendar での rewriteスラッグ変更箇所を探してみました。
wp-content\plugins\all-in-one-event-calendar\lib\post\custom-type.php の55行目
$rewrite = array( 'slug' => Ai1ec_I18n::__( 'event' ) );
上記のevent部分を任意の文字列に変更することで、予定表示時のURLを変更することができます。
例えば予定をhttp://設置URL/schedule/投稿IDで表示したいなら、
$rewrite = array( 'slug' => Ai1ec_I18n::__( 'schedule' ) );
のようにすればOKです。
All_in_One Calendar は予定管理に適したプラグインなので、カスタマイズで便利に使っていきたいですね。
この記事が気に入ったらシェアしてください