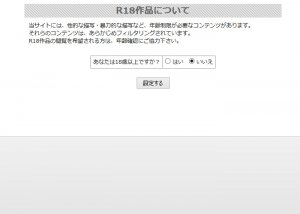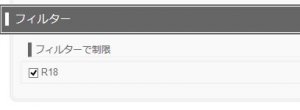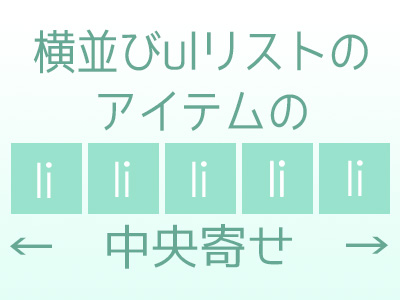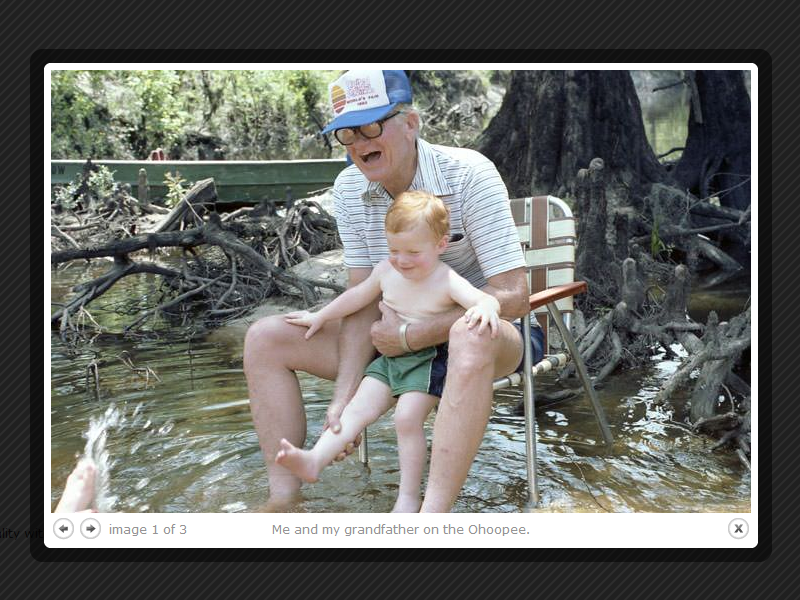I'll be NETで制作するホームページは、CMSツール「freo」を利用しています。
freoでのサイト制作についての説明は「CMS「freo」でのサイト制作」もご一読下さい。
freoサイトの閲覧制限
freoでは、記事ごと・ページごとに閲覧制限を設定できます。
設定できる閲覧制限の種類も豊富なので、コンテンツを管理者の思い通りの方法で展示することができます。
freoサイトで設定できる閲覧制限は下記の通りです。
- フィルター設定
- ユーザー制限
- グループ制限
- パスワード制限
今回は、特にフィルター機能での閲覧制限についてご紹介します。
フィルタリング機能
コンテンツを閲覧するかどうかを、閲覧者自身が選択できます。
たとえば、ページにフィルター(18禁表示用)を設定すると、そのコンテンツを見ようとした閲覧者には、下のような画面が表示されます。
閲覧者は、この画面でページを見るかどうかを選択することができます。
フィルターを設定するかどうかは、記事を投稿するとき、記事の投稿者が設定します。
フィルターの仕様について
フィルターをセットすると、セットされたフィルター情報がセッションに保存されます。
一定時間の間は、フィルターをセットした記録がサイトへのアクセスユーザーごとに保持されます。
つまり、一定期間内であれば、一度セットしたフィルターを再セットする必要はなく、一定期間を過ぎた場合は、一度セットしたフィルターでも再セットしなければならないということです。
ただし、管理者IDでログインしているユーザー、または投稿者IDでログインしていてかつフィルターがかかっている記事の投稿者であるユーザーは、フィルター設定をすることなく記事にアクセスすることができます。
フィルター認証確認プラグインを利用すると、フィルターがかかっている記事やページに対し、フィルターを閲覧させるかどうかの選択フォームを記事やページ上に表示させることができます。
[freo/index.php/filter]にアクセスすると、そのサイトに登録されている全てのフィルターについて、閲覧するかどうかを選択できます。
フィルターの登録・設定方法
管理者は、フィルターを登録することができます。
フィルターを登録・設定する方法は以下のとおりです。
- 管理者としてfreoサイトにログインし、[管理メニュー]→[設定管理]→[エントリーの設定]または[ページの設定]の、[フィルター]項目で、「利用する」に設定します。
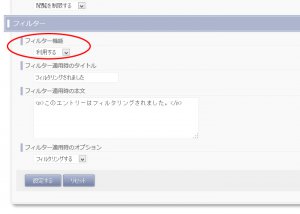
- [管理メニュー]→[システム]→[フィルター管理]で、フィルターを登録します。
(1)フィルターのID名を入力し
(2)フィルター名を入力し
(3)登録ボタンをクリックします。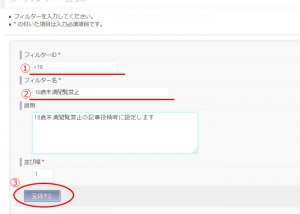
- フィルターが登録できたら、フィルターをかけたい記事にフィルターをセットします。
フィルターをセットする方法
これで、フィルターをセットすることができます。
この記事が気に入ったらシェアしてください